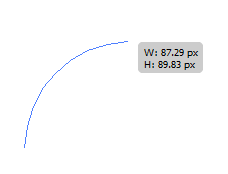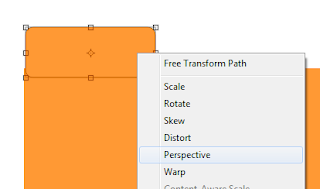Flowers are great accents for your graphics, header/logo designs as well as actual printed themes and design elements. In this tutorial we will teach you how to create a very simple flower design in Adobe Illustrator. This technique will be perfect for you if you need a stylish flower design for items like poster prints, postcard printing and of course other digital print media where a flower logo or theme is needed. So just follow the step by step instructions below to see how you can do it yourself.
- Start by opening your new document and then clicking on the Arc tool.
- Now, draw your first Arc like so.
- Then, draw a second arc, this time going to the opposite direction from the top to the bottom. End the arc in the starting point of the original arc.
- Now, let us join those points to make the petal into a shape. Go to your tools window and click non the Direct selection tool (Shortcut A).
- Click and drag the selection tool on the top end points of our arc. Right click on them and select “Join”
- Do the same with the bottom.
- Next, we will duplicate the petal in a radial fashion to create our flower. Simply select the rotate tool in your tools window. Make sure of course that the petal is selected.
- Make sure that you drag the rotation point to the bottom intersection of end points to make the radial effect successful.
- Next, hold down the ALT key, and drag the petal downwards. You should see a duplicate of the petal rotate along the point or rotation, Just place it where you need it along the rotation path.
- Now, press CTRL+D several times to complete the radial flower pattern of our flower.
- Once the radial distribution is done, select a couple of petals at random. Use the SHIFT key and then just click on a couple of those petals. Right click on those selected petals and choose Arrange -> Bring to front.
- This gives us a more natural looking overlapping of some of the petals.
- Next, select the ellipse tool.
- Draw a circle on the centre of our flower.
- Great! Now we have our Flower base!
- All that is left for you to do is to colour up the flowers with various colour gradients.
- Now you know how to make easy vector flowers in Illustrator.
Visit this site, Printplace.com, to read more about Graphic Design Tutorials.